Install Ubuntu Server 22.04 (Jammy Jellyfish) Step by Step
For Ubuntu 22.04 Desktop Edition check out the guide in the link below.
We are going to install this seemingly juicy new version in this guide so that you can enjoy the good things it brings into your workspace. Let us begin:
Prepare your bootable device
Go over to Ubuntu Downloads page and grab the new Ubuntu server 22.04 LTS.
wget https://releases.ubuntu.com/22.04/ubuntu-22.04-live-server-amd64.isoOnce your download is complete, you can create bootable USB if the installation is done on a Laptop or physical server hardware. For Linux/Unix users, dd command can be used for this.
First, identify the name of your USB device partition. Then run the following command replacing sdX with the name of your USB, e.g sdb.
sudo dd if=/path/to/image.iso of=/dev/sdX bs=8M status=progress oflag=directWait until the command completes then proceed to boot your system from USB stick. You can also install and use Fedora Media Writer.
Step 1: Try Ubuntu or install Ubuntu
After your bootable media is ready, place in your bootable device in your computer, reboot and press the requisite keys that will lead you to the bootable menu depending on your laptop or computer configuration. Once you choose the installation media (USB or DVD), choose start installation as shown below.
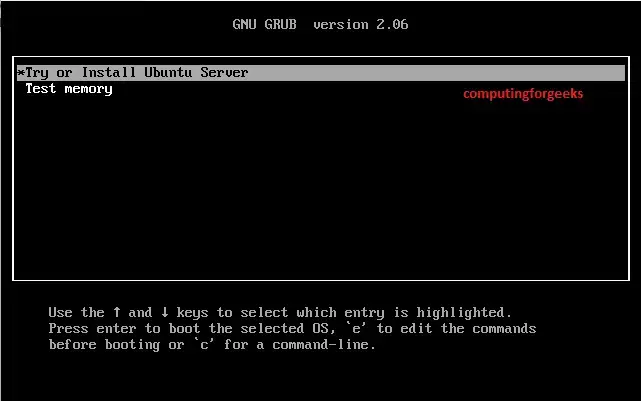
You can choose to move around Ubuntu 22.04 LTS’s rooms before installing it or you can go ahead and get it running like we will choose to do here. Let it load the files for a few seconds then proceed to choose your locale.
Step 2: Choose your language and keyboard
Choose the language you prefer using up and down keys then hit “Enter“.
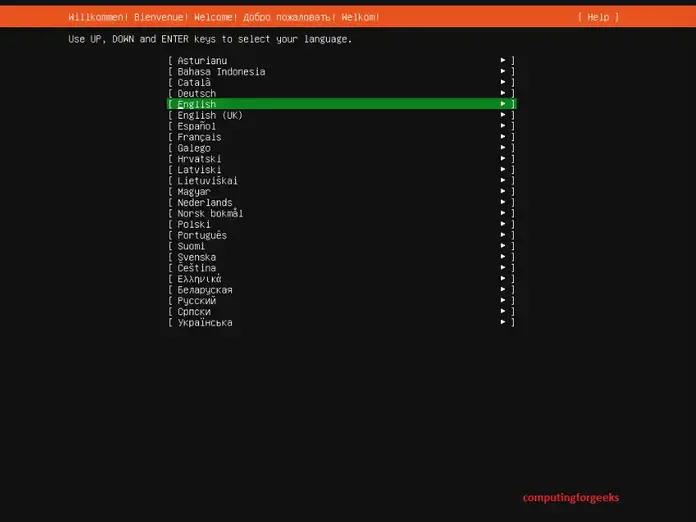
Choose your keyboard as well then hit “Enter” after you highlight “Done” below
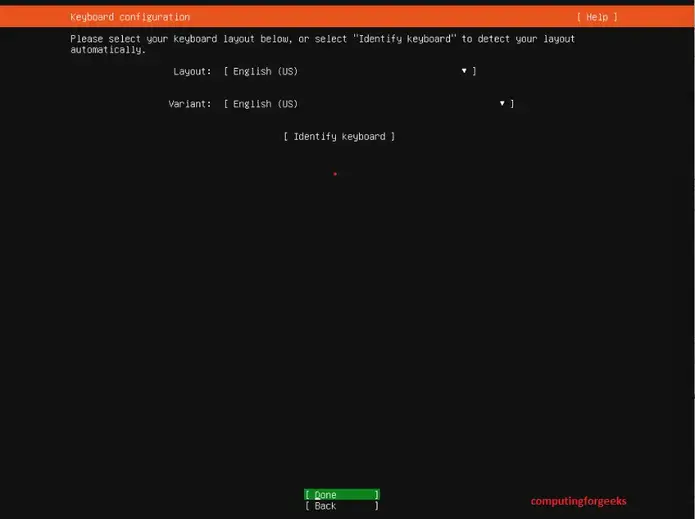
Step 3: Type of install
Depending on your needs, you can have minimal install or fully fledged one on this step. Move using Up and Down keyboard keys than choose the one you want by pressing the backspace. Move to “Done” below and hit enter when you are done.
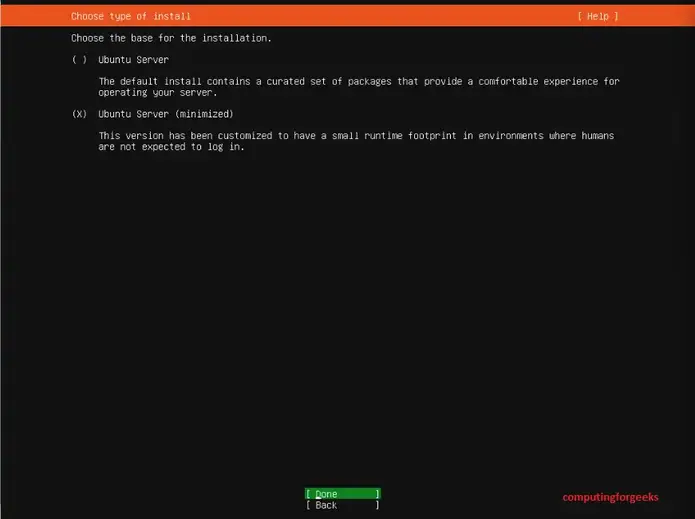
Step 4: Network Configuration
You can create an IP statically or you can use DHCP in case you have one already configured here depending on your needs. There is also a provision to create a bond if your physical server has more than one Network Interface Card. It is pretty convenient. Highlight “Done” below and hit “Enter” when everything is okay.
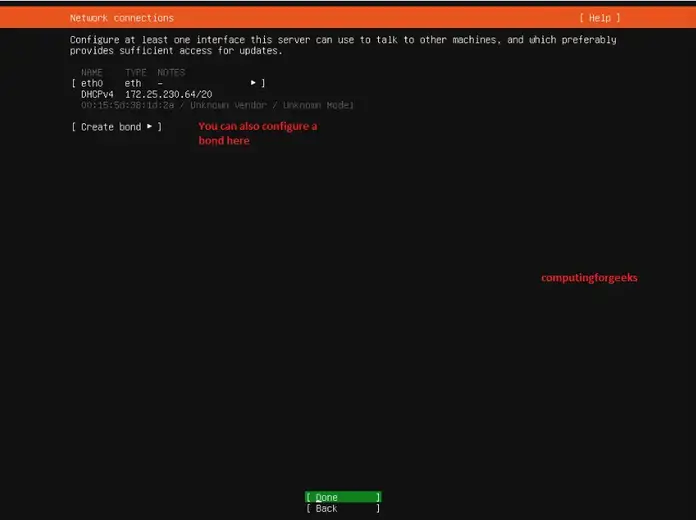
You can also enter a proxy address if you use one.

And the nearest mirror address to your location for fast content like updates.
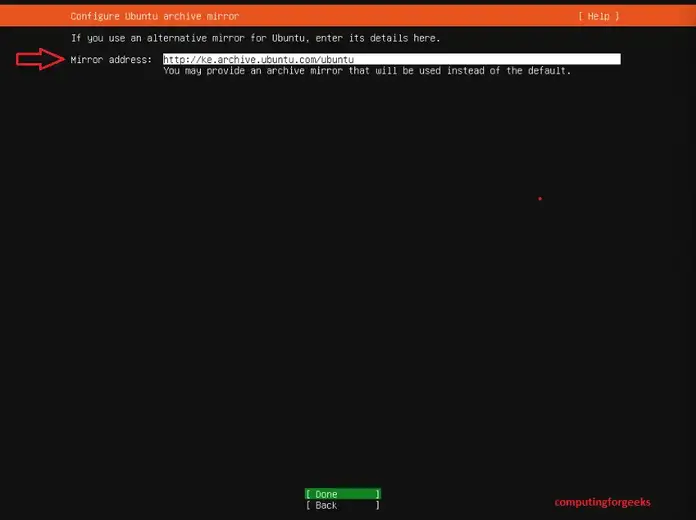
Step 5: Storage Configuration
In this step, we believe you already have a layout of how you would want your disks to be arranged in your server. If you have custom partitions, use “Up” and “Down” keyboard keys and select “Custom storage layout” by hitting the backspace then configure your partitions accordingly. For this example, we will use the entire disk. Highlight “Done” below and hit “Enter” when everything is well configured.
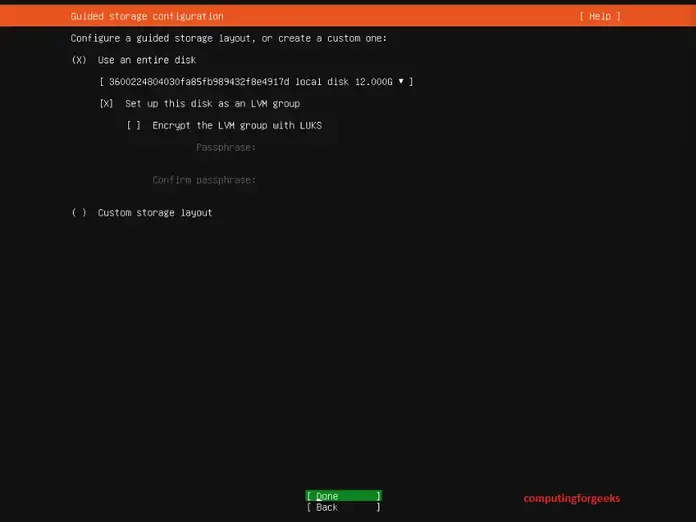
You will get a report of how you have configured your disks next as illustrated below.
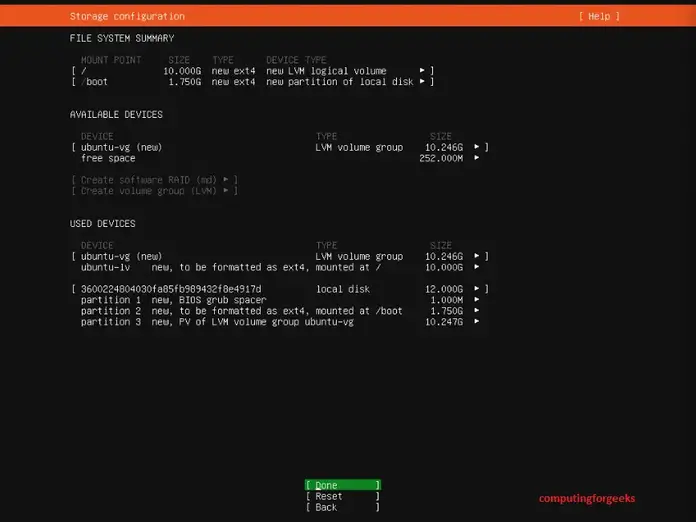
Then confirm your setup when the pop up below erupts.
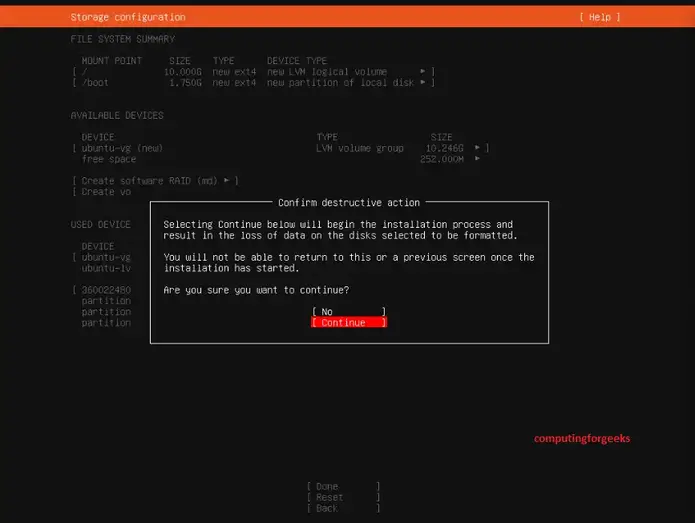
Step 6: User Profile Setup
In this step, you will be presented with a form-like screen where you will key in a system user profile. Input the details accordingly. Once you have entered your profile details, highlight “Done” below and hit “Enter“
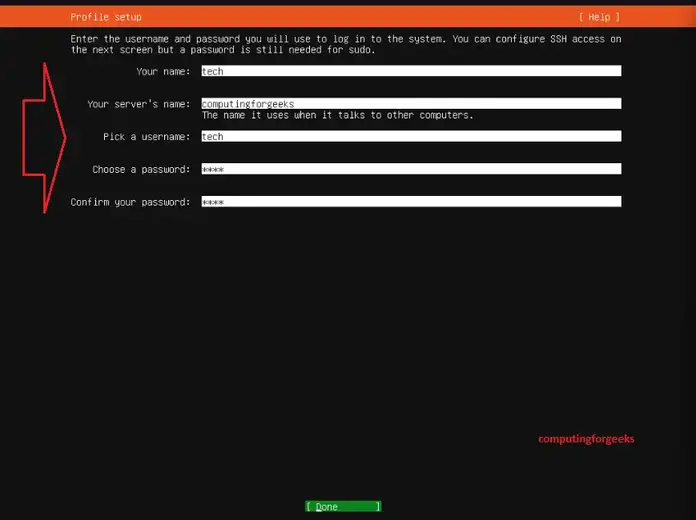
Step 7: SSH Setup
Here, you can choose to ignore the setting up of OpenSSH Server or you can go ahead to get it configured since it is pretty important to aid logging into the server remotely. Select “Install OpenSSH Server” using the space-bar then highlight “Done” below by moving using “Up” and “Down” keyboard keys then hit “Enter“.
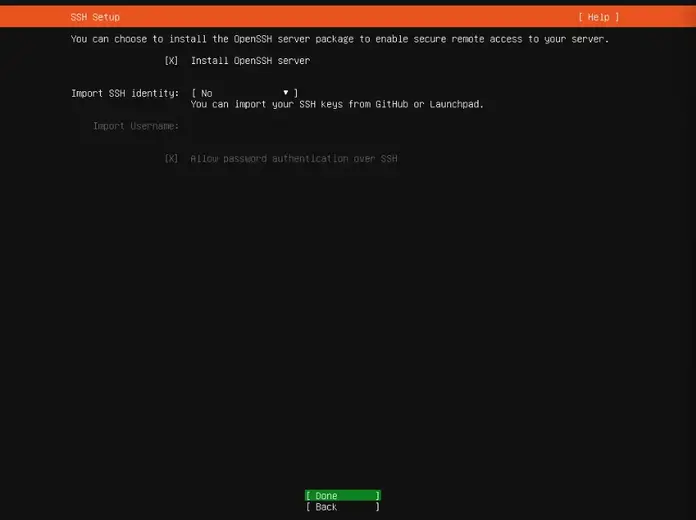
Step 8: Select Packages you would like to install
In this step, Canonical was prudent enough to provide a list of tools you can choose to install during the installation process to make your life easier later. Look at the list and choose the ones you would like to have by selecting them using the space-bar. Use the “Up” and “Down” keyboard keys to navigate. When you are satisfied, highlight “Done” below and hit “Enter“
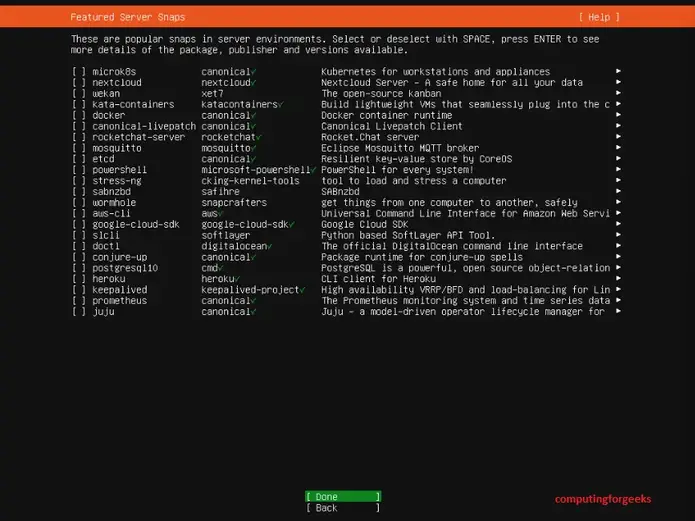
Installation will now begin. Let it do what it does then highlight and hit “Reboot Now” after all installs are done and you have removed your installation media as illustrated below.
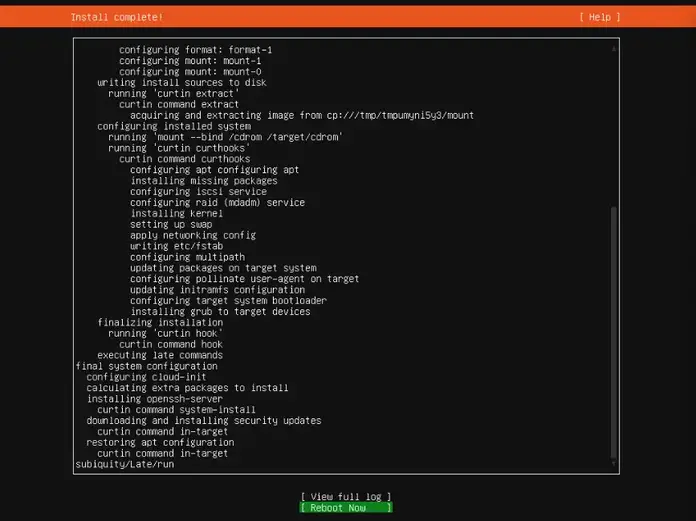
Step 9: Login and Start Working
When the reboot is over, you will have your server ready to accept your login credentials, receive your applications that will serve your clients and your special people.
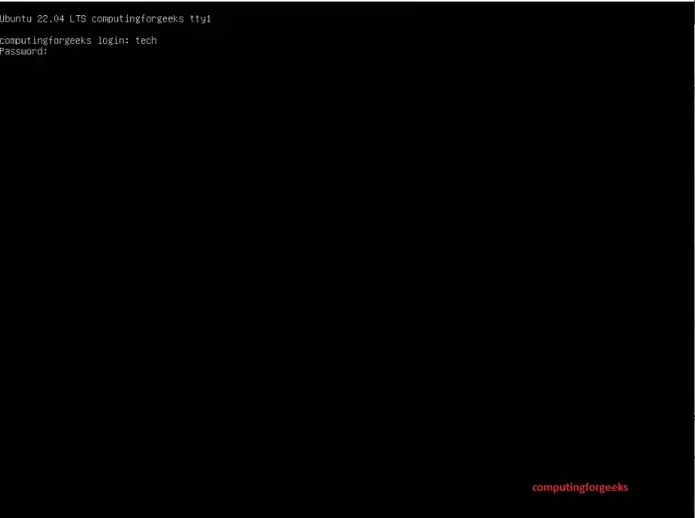
Input username and password then press <Enter>

Cheers to you and may your labour increase!!
Last Words
Now it time to shine and make the services you have in plan shining as well. The new Ubuntu server 22.04 LTS is at your service. Thank you for sticking through the entire guide.
No comments:
Post a Comment